윈앰프의 Replay Gain이란?
음원을 구매하여 듣다보면 볼륨이 제각각인 경우가 있다. 큰 차이가 아니라면 무시하고 들으면 되지만 소리가 작아 발음을 알아듣기 어렵거나 반대로 귀가 따가울 정도로 소리가 크거나 한 음악이 한 플레이 리스트에 있으면 정말 짜증난다.
이 경우 볼륨을 평준화(nomalize) 해 줘야 하는데 보통 음악 플레이어는 실시간 평준화 기능이라 소리가 어색해지는 경우가 대부분이다. 특히 소리 크기가 빠르게 변할 때나 시작부에 북소리처럼 큰 소리가 짧게 들어가는 경우 정상적이지 못한 소리가 난다.

반면 윈앰프의 리플레이 게인은 음악을 재생하면서 실시간으로 평균값을 찾아내는 방식이 아니라 음악 파일의 볼륨을 미리 계산해서 보정값을 저장해 놓는 방식이다. 그래서 소리의 왜곡이 없다.
대신 볼륨이 대체로 줄어드는 경향이 있는데 소리가 지나치게 작을 경우 증폭을 시켜주기도 해서 결국 모든 음악 파일이 비슷한 수준으로 재생된다.
적용하는 방법은 비교적 간단하다.
윈앰프의 플레이 리스트에서 원하는 음악 파일을 선택한 후 우클릭 -> Send to -> Calculate Replay Gain을 선택하면 된다.
그러면 자동 계산 후 Gain 적용할 것인지 묻는 창이 나오고 거기서 "Save Track data"를 선택하면 끝이다. 음원을 앨범 단위로 구매해서 듣는다면 앨범 적용도 괜찮겠지만 나는 앨범을 통째로 구매하는 일은 거의 없어서 트랙으로 저장했다.
Replay Gain 적용 방법
Replay Gain 활성화
옵션에서 Replay Gain의 활성화를 확인해야 한다. 아마 기본값이 활성이었던 것으로 기억하지만 만약 꺼져있다면 다음의 순서대로 활성화 한다.
- Ctrl+P 혹은 윈앰프 좌측상단 아이콘 -> options -> preferences
- General Preferences 항목의 Playback 선택.
- Replay Gain 탭 선택 후 "Use Replay Gain" 체크
다른 부분은 굳이 건드릴 필요 없다.

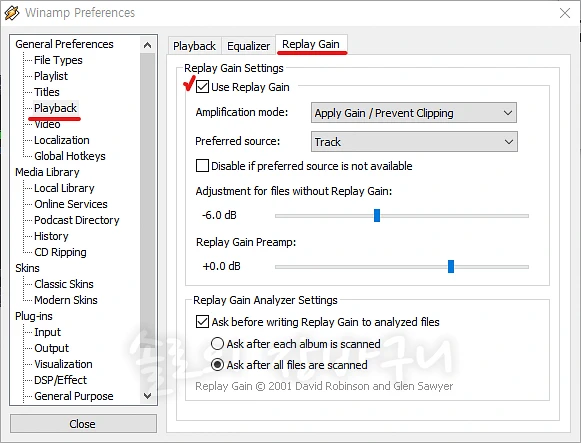
음악 파일에 Replay Gain 적용
1. 플레이 리스트 중 원하는 파일을 Ctrl or Shift + 클릭 하거나 전체 선택이라면 Ctrl+a를 눌러 선택한다.
2. 그 후 선택된 파일 위에서 마우스를 우클릭하고 Calculate Replay Gain을 클릭하면 계산이 진행되고 결과값이 보인다.
3. 여기서 Save Track data를 클릭.
그럼 Replay Gain이 적용된 것이다. 이 값은 플레이 리스트의 개별 파일을 선택하여 Alt+3를 눌러 파일 정보로 들어가서 확인할 수 있다.
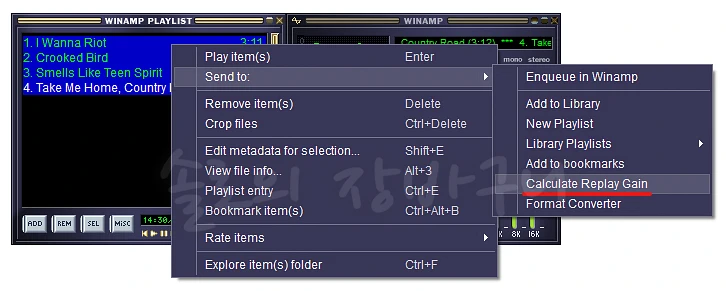
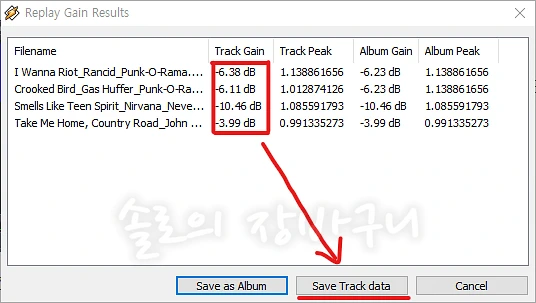
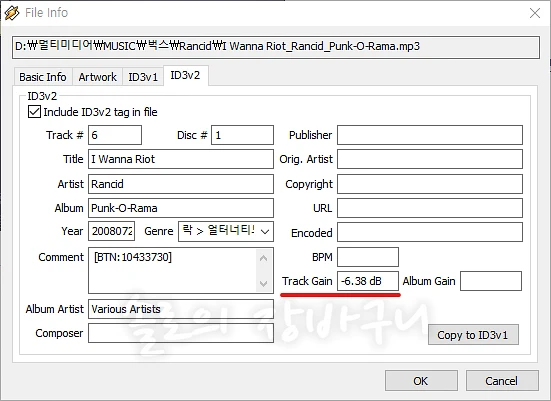
Replay Gain 적용 후
이제 모든 음악 파일의 소리가 비슷하게 맞춰지고 이질감 없이 깨끗하게 재생된다.
한가지 주의 할 점이 있는데, 윈앰프에서 Replay Gain을 적용하고 음악을 듣다가 유튜브나 기타 다른 플레이어의 소리를 들을 때는 볼륨을 미리 줄여야 한다는 것이다. 안 그러면 갑작스러운 큰 소리로 고막 테러를 당할 수도 있다. 특히 소리지르는 계열의 유튜브 같은 거.
'Do It Yourself > PC-IT 관련' 카테고리의 다른 글
| OBS 검은 화면 해결 (0) | 2022.06.12 |
|---|---|
| 윈도우에서 MIDI 듣기 (VLC) (0) | 2022.06.10 |
| 구형 모니터(RGB) 신형 컴퓨터 연결하기 (0) | 2022.05.12 |
| 윈도우 10 설치 USB를 만드는 두 가지 방법 (0) | 2022.05.11 |
| 무선랜 동작은 하지만 와이파이 이름이 안 나올 때 (0) | 2022.05.11 |